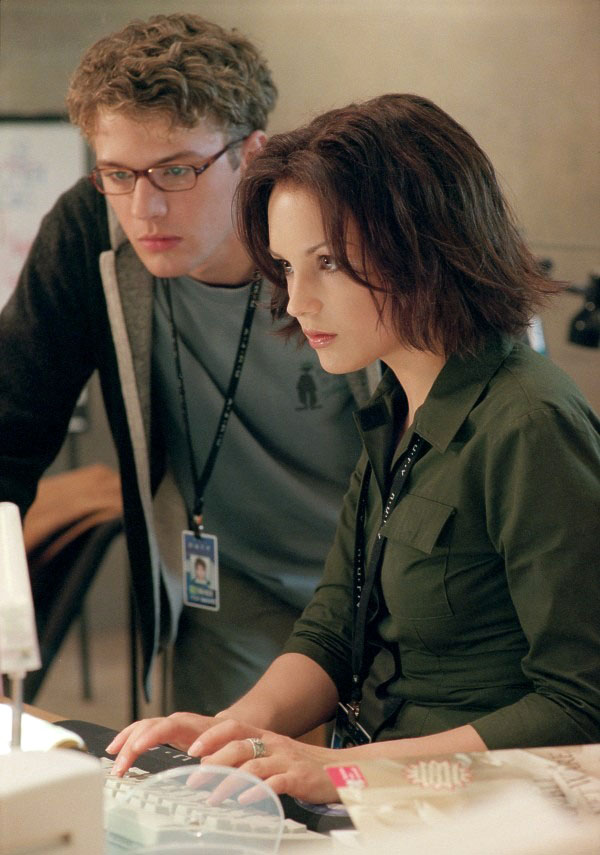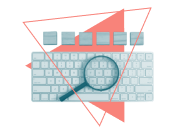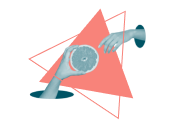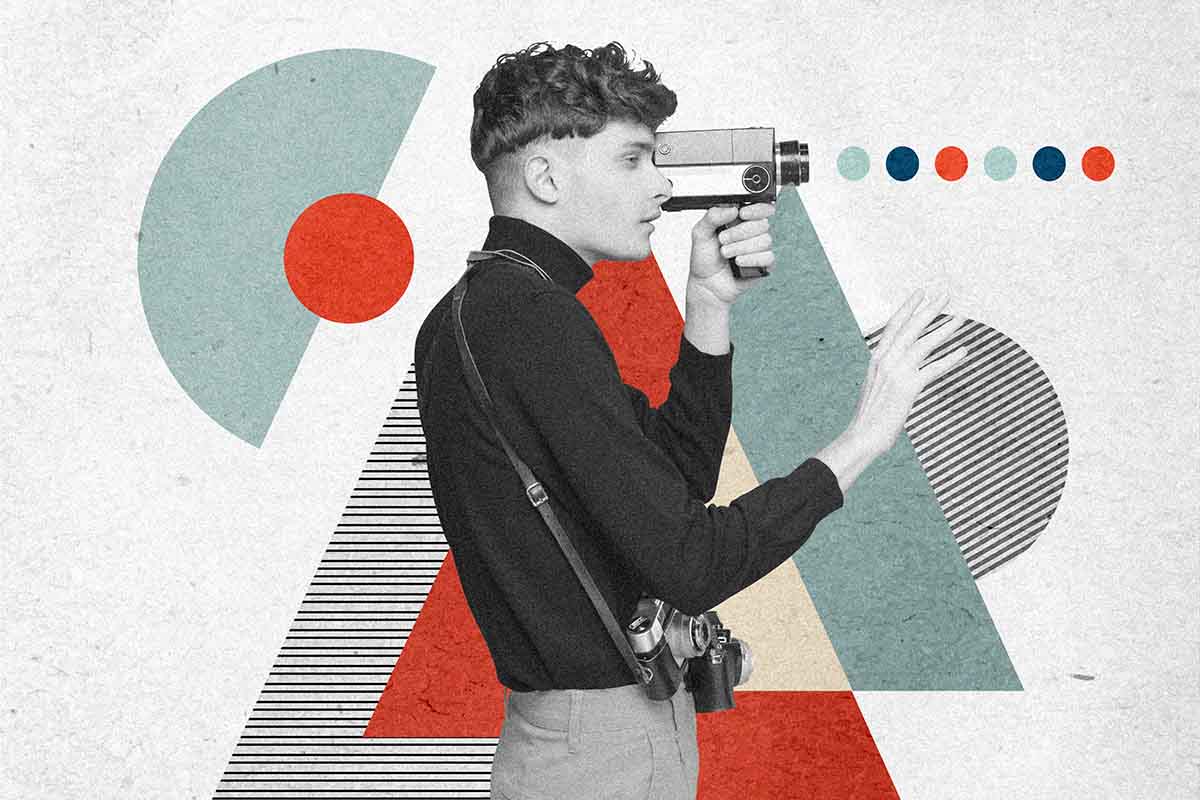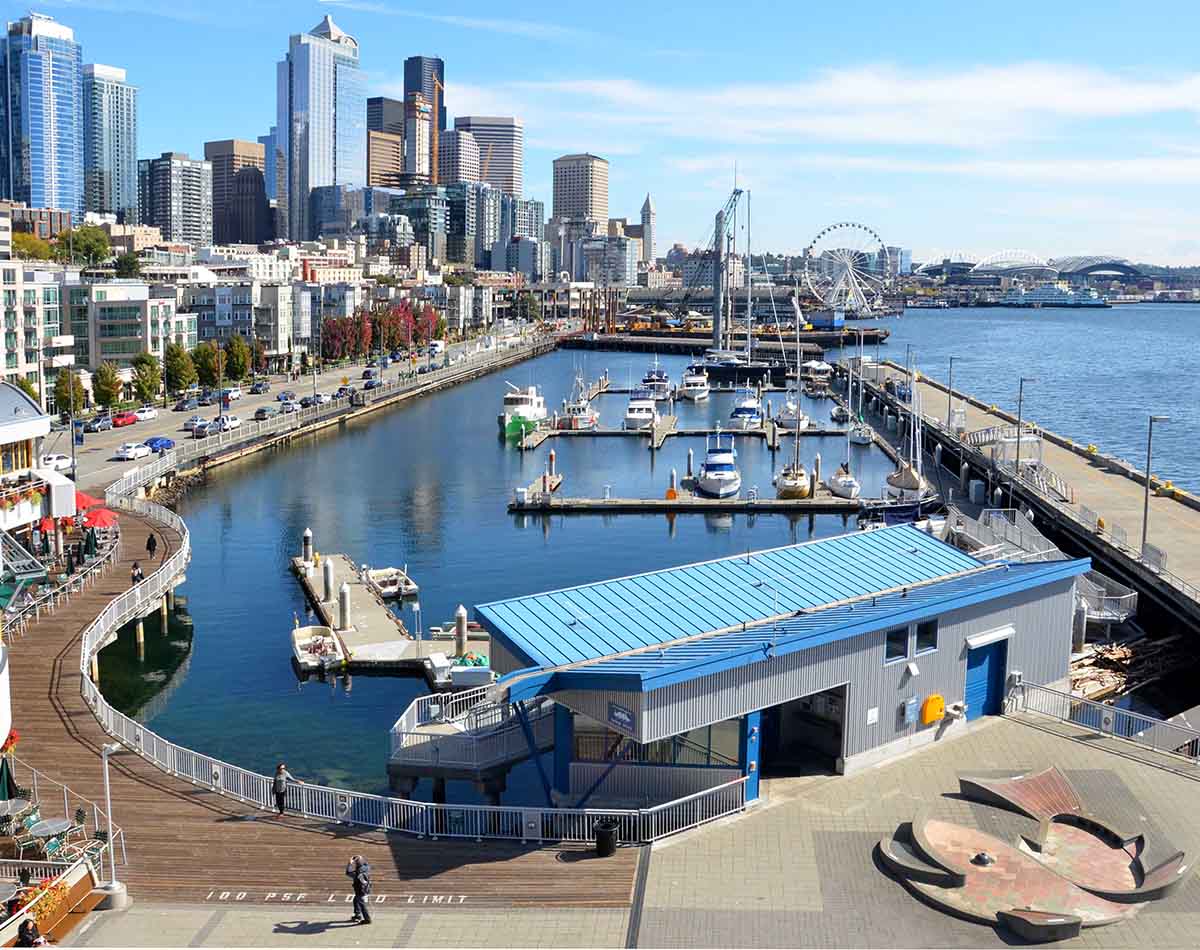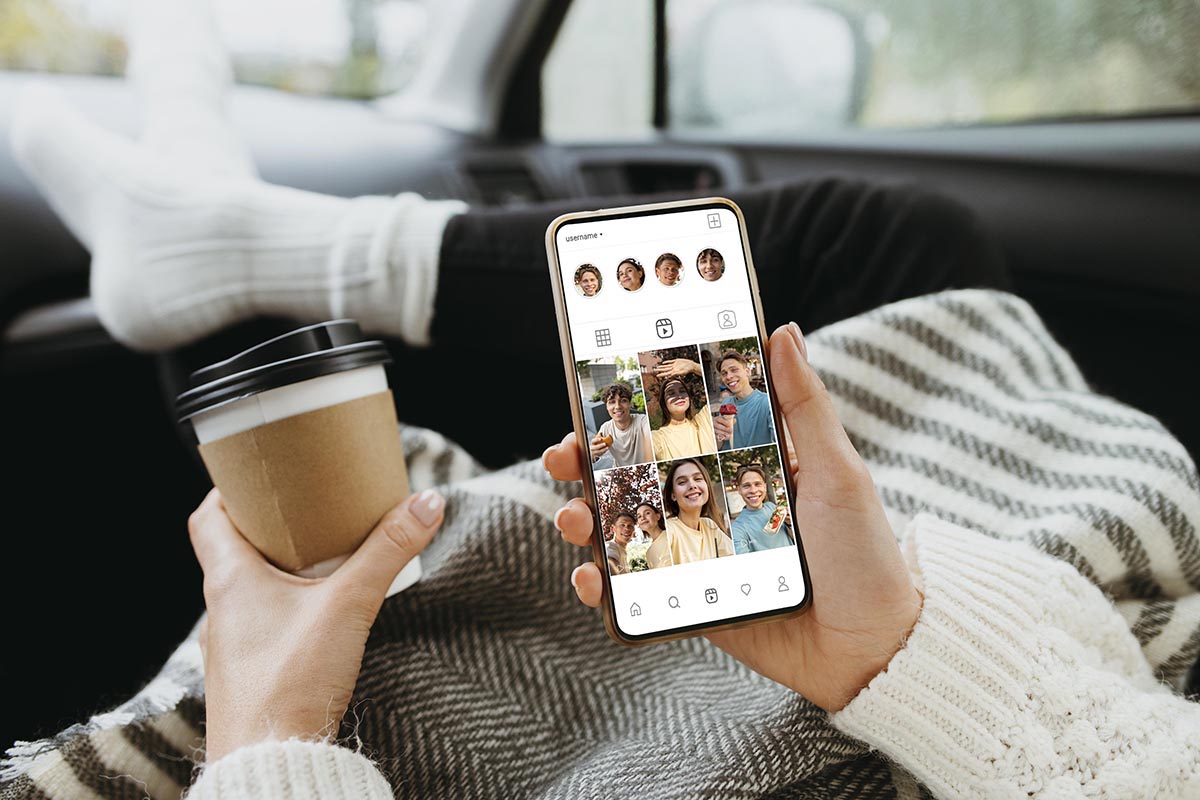Here is How to Recover Deleted Files Mac
Did you lose some important files? First of all, don’t start a panic. There is always a way out of any situation. Of course, it can turn out to be quite challenging to recover deleted files on Mac HDD. However, there is one helpful tool that can cope with such a task. Disk Drill is reliable software that will return you all lost data. Using this program makes all things easier. Let’s learn more about this software and simple steps to find and then restore all lost files.
The Best App to Recover Deleted Files
HDD on Mac must spin up and respond for the successful recovery of the data. If your situation is more serious, but you can still mount the hard drive onto Mac OS X, you have good chances for a pleasant result.
Disk Drill hard drive will become a great helper to you. You may see only some folders on the hard drive, or it may become not formatted or portioned. Don’t get upset by using Disk Drill; you will have a chance to return lost information no matter what disaster took place. It is just necessary to look at the tutorial for Mac and follow all steps.
Basic Steps of Mac Hard Drive Data Recovery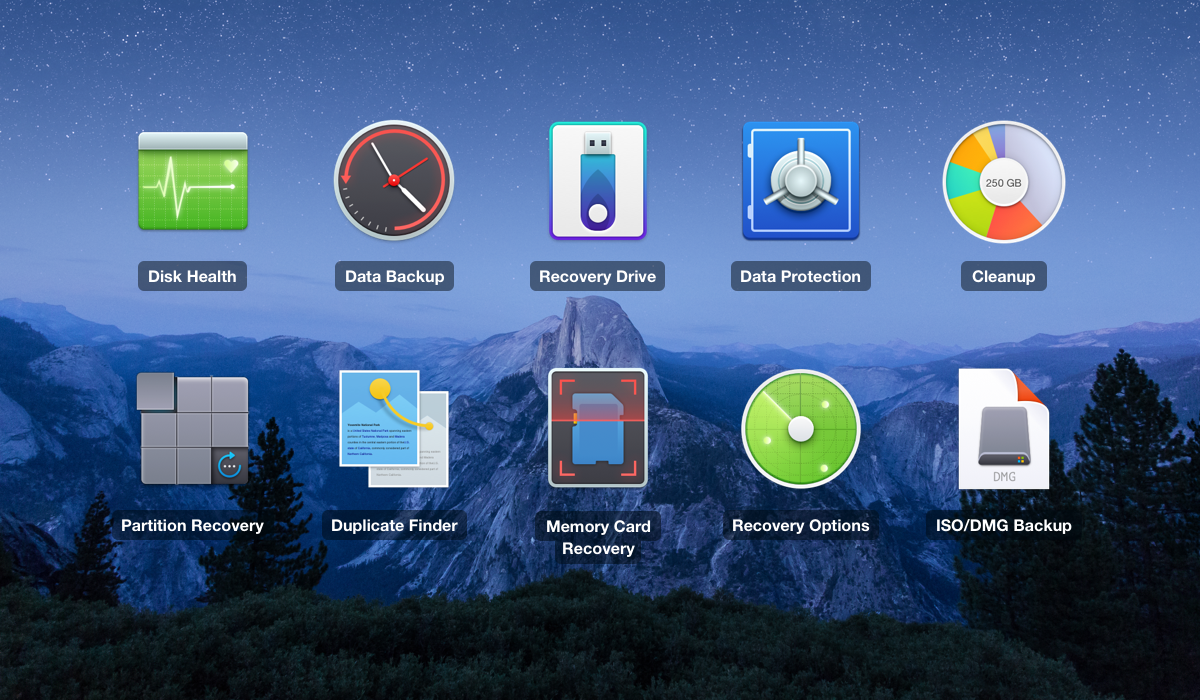
First of all, pay attention that the physical damage of HHD will make a hard drive recovery Mac less successful. Nevertheless, your chances are still incredible. So, let’s see what you should do to enjoy great results:
- Visit a reliable website and download Disk Drill hard drive recovery software for Mac on your device;
- Launch the program and install the new driver for the correct process of Mac hard drive data recovery. Enter the administrator password;
- If you understand, the disk has some physical damages, then use the supplemental free tool of Disk Drill. It will generate a disk image in either ISO or DMG format;
- When the image is ready, you can restore the hard drive Mac using it instead of real hardware;
- If you can’t connect the HDD with lost data to another device or launch the recovery there, it’s better to make a boot data recovery drive. It will be used for Disk Drill operating;
- In case you are planning to return files from an external HDD, connect it right now. It must be shown in the list of Disk Drill. Click on its name to see individual partitions;
- Next, you need to choose the method of recovering files. There are several of them on Mac OS X. There is an opportunity to scan either the whole disk or only one partition. Of course, the first option will take more time. So, if necessary files are situated on a particular partition, it is better to prefer the second way;
- If you don’t know how to recover data from Mac hard drive well, you can click the button “Recover” placed near the volume you are eager to scan. The program will run all available methods of recovery one by one. If there is a particular method you’d like to try, select an individual scan by clicking the drop-down arrow on this button;
- Wait until the software is scanning your disk. It may take a minute or even a couple of hours. Anyway, it depends on the method of scanning you have chosen;
- Finally, you can see a list of files the software found. Choose the necessary ones from the list. That’s all.
Learn to Restore Hard Drive Mac with Disk Drill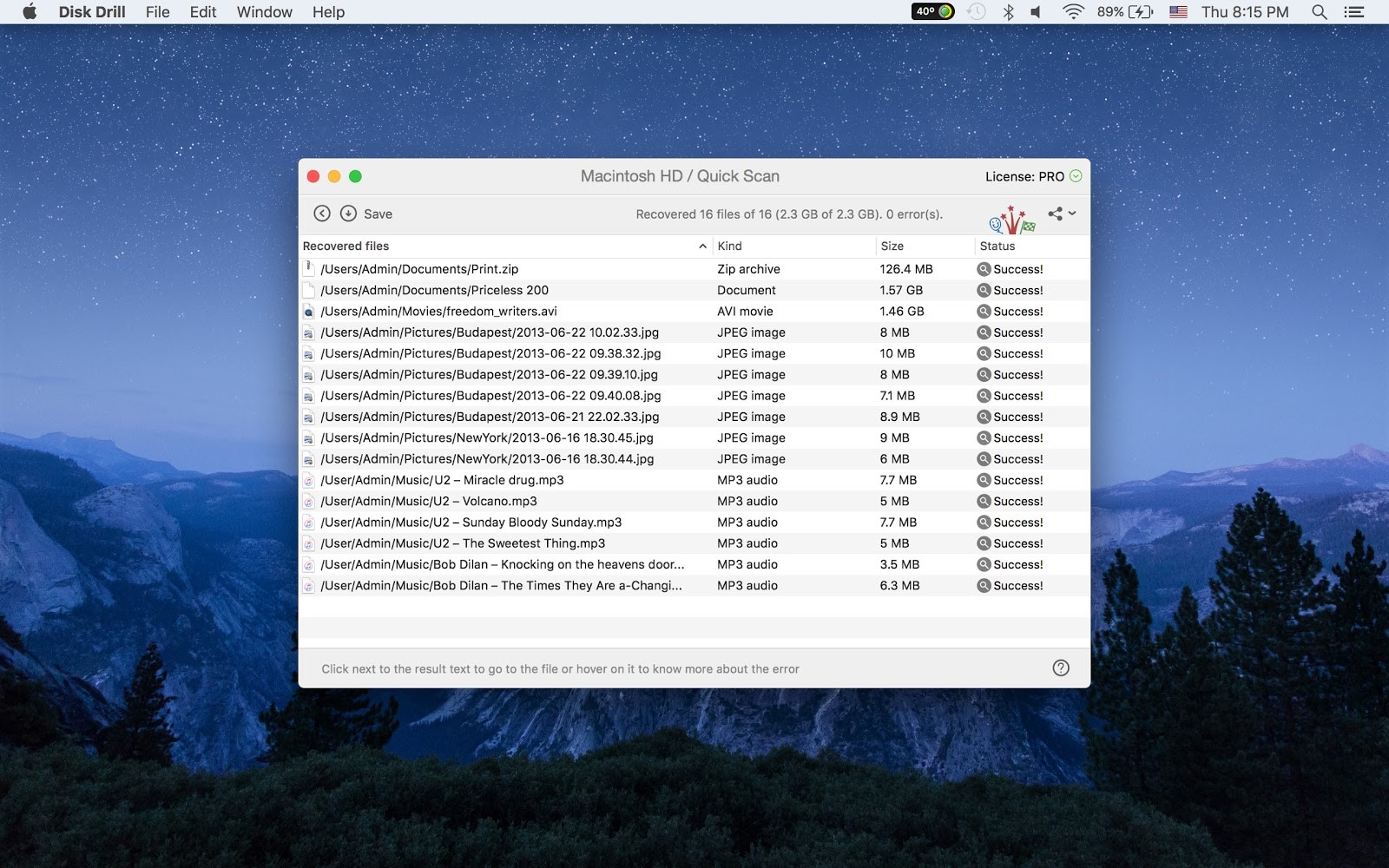
Now you know how to fix a corrupted hard drive, Mac, with the assistance of popular software Disk Drill. It can boast a fantastic knowledge base of file signatures. Moreover, Disk Drill applies it accurately. It can deal with popular formats like DOC, JPG, AVI, XLS, MP4, etc.
Following all mentioned above steps will not be a big problem for you even if you are not a big IT expert. Just try to practice and enjoy the final result. Check how to fix MBR with Hiren’s Boot CD, just in case!