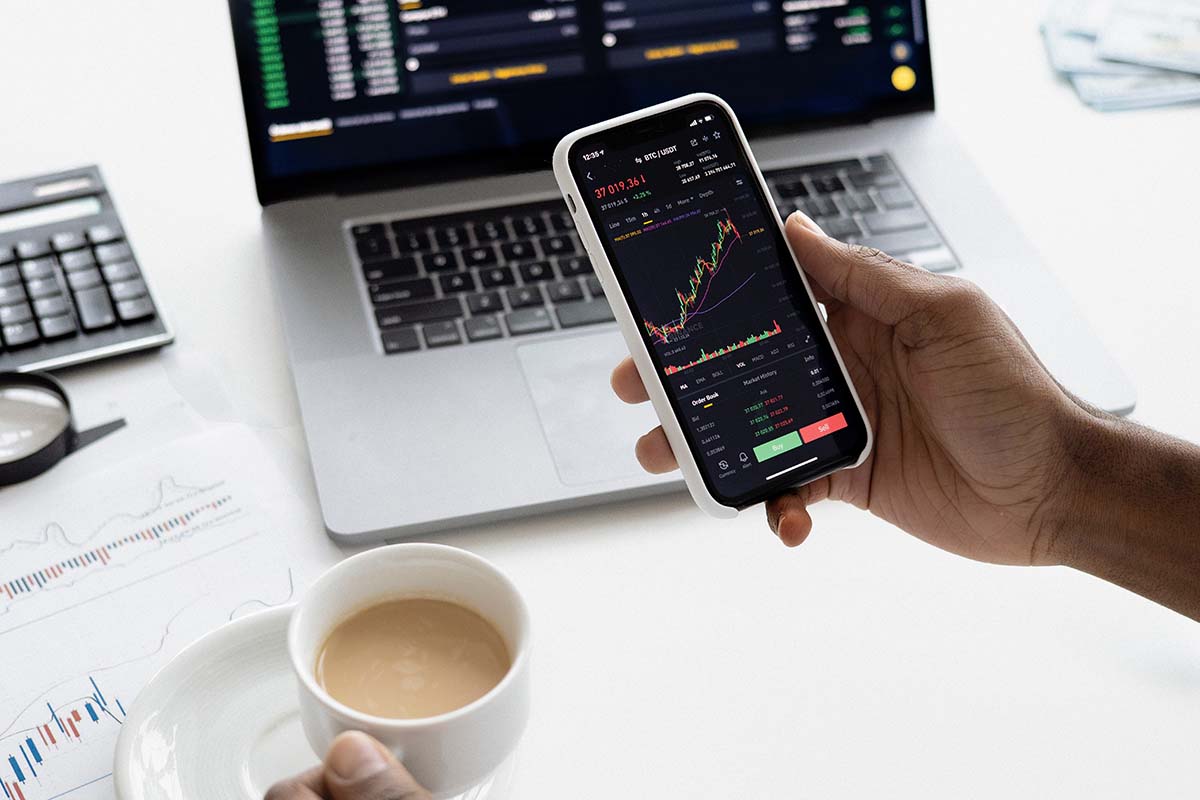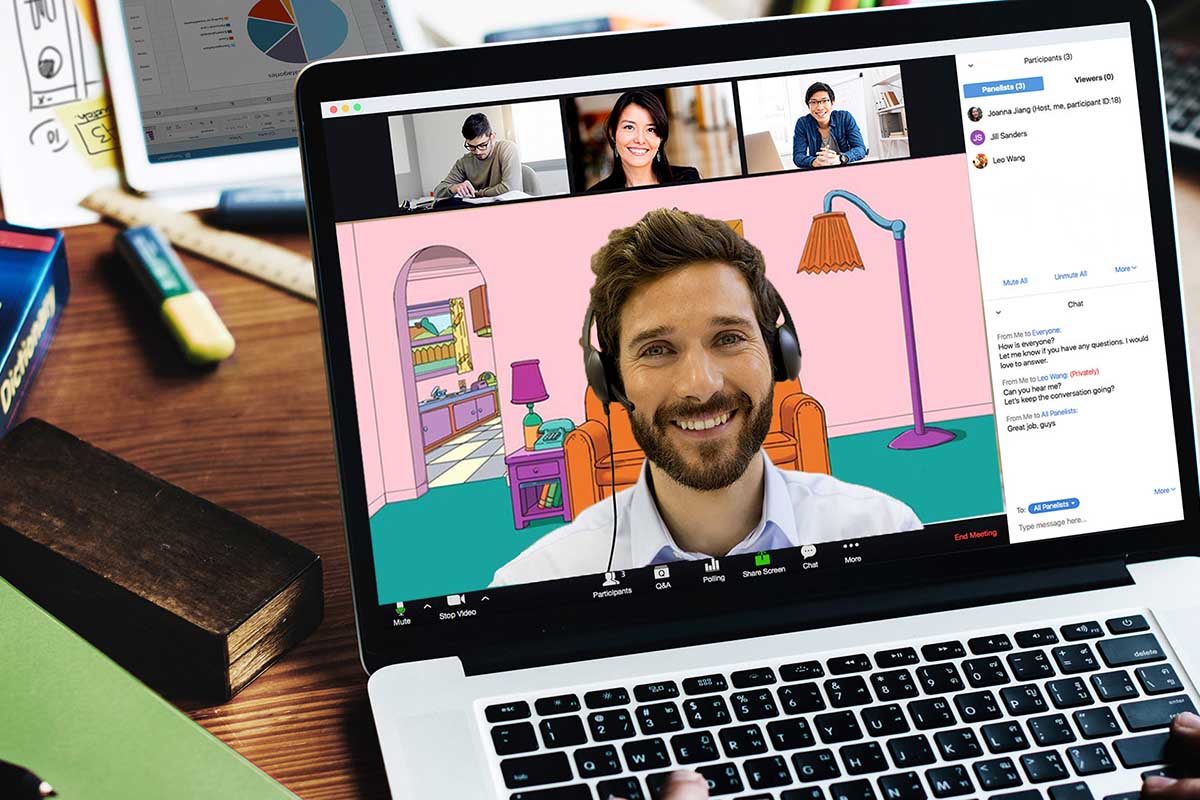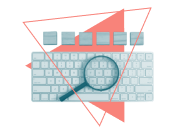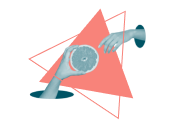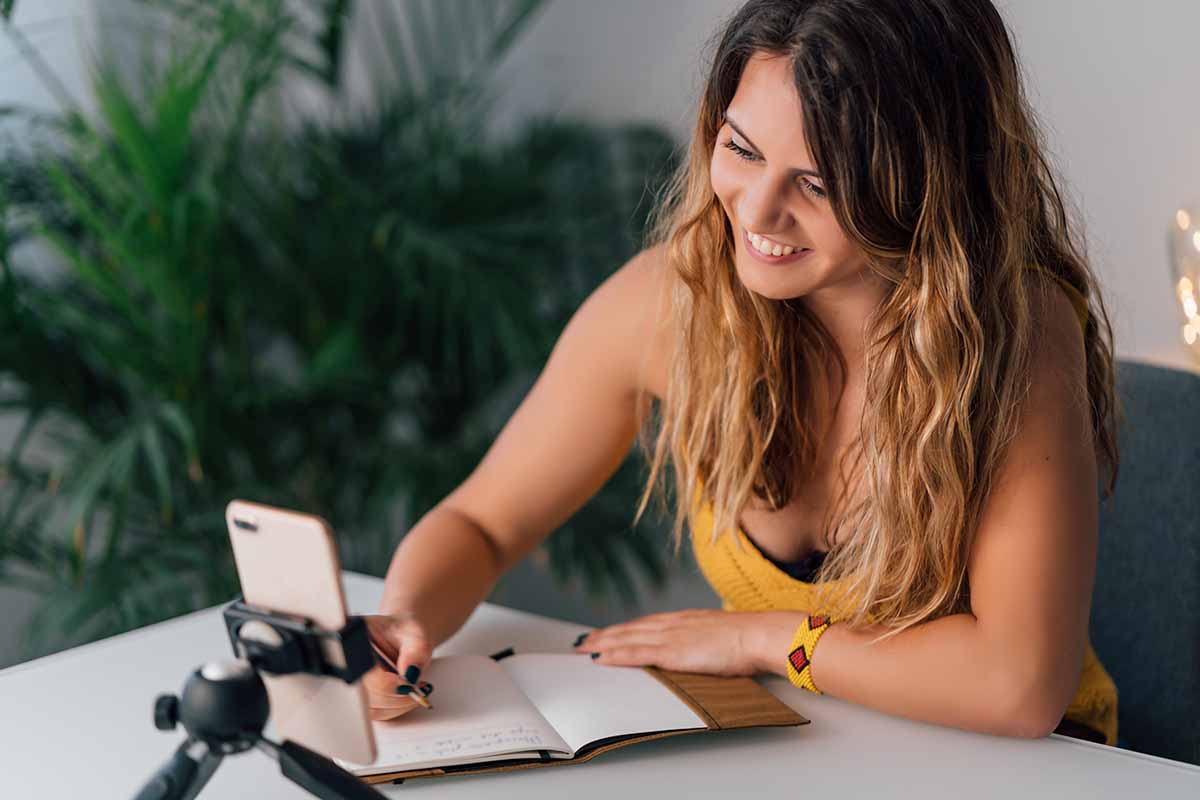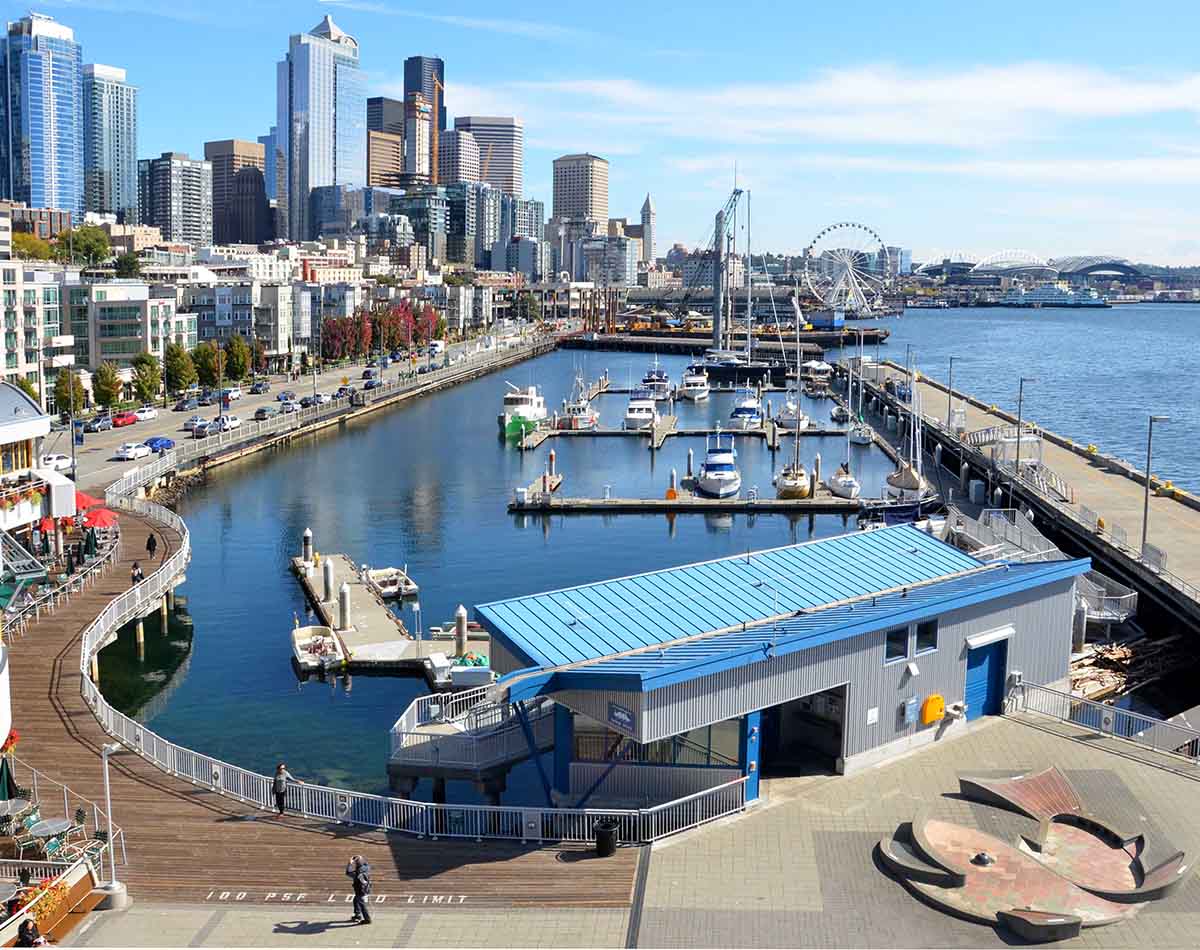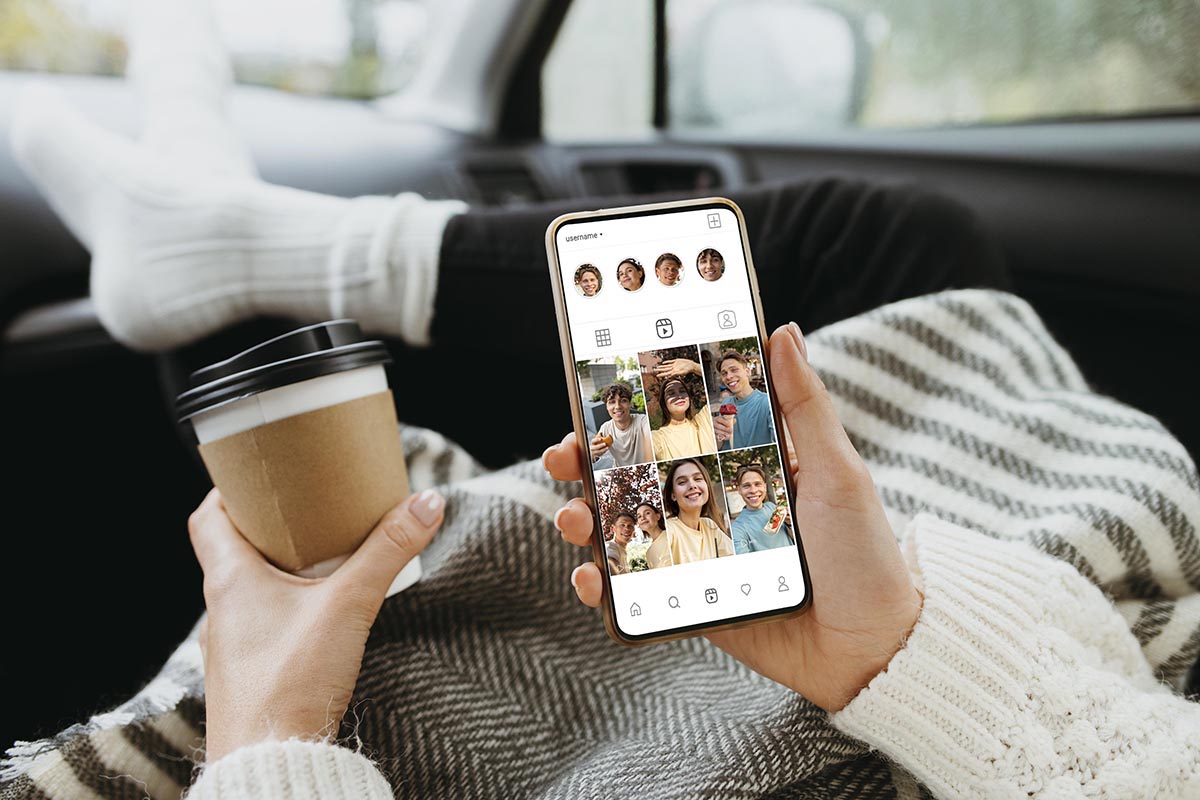Free Transfer OS from HDD to SSD with AOMEI Partition Assistant 6.3
Why do we need to transfer OS from HDD to SSD? SSDs have several advantages comparing to traditional HDD, shorter boot time, better shock protection, lower consumption, can be used in RAID, etc. But HDDs are good storage devices for all kinds of data.
A right combination of SSD and HDD is to use SSD for OS only and use HDD for file storage. So If you are an experience-oriented PC user, you often need to transfer OS from HDD to SSD. AOMEI Partition Assistant has migrate OS to SSD function can transfer data or system drive to a new SSD without reinstallation and data loss.
AOMEI Partition Assistant is developed by AOMEI Technology that can also help you to make bootable media, convert dynamic disk to basic disk and vice versa, convert NTFS to FAT 32, create a partition, and much more.
Now AOMEI Partition Assistant has updated to 6.3, some new added features version 6.3:
- Added “Integrate to Recovery Environment” wizard, it can help you to add AOMEI Partition Assistant and/or AOMEI Backupper into the recovery environment of the current system easily.
- Enhanced Windows To Go Creator: support to install Windows 7 onto a USB flash drive or a removable disk.
How to transfer OS from HDD to SSD without reinstallation with AOMEI Partition Assistant?
Step1. Download AOMEI Partition Assistant, install and launch it, your disk partition information will be displayed on the main interface. Then, click “Migrate OS to SSD” on the left side. In the pop-up window, click “Next” to continue.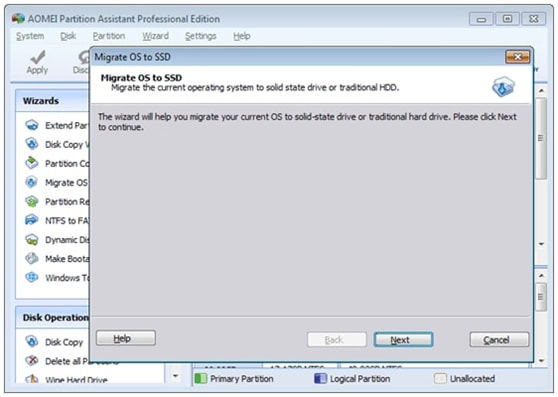
Step2. In the next window, select a partition or an unallocated space on the destination disk (SSD or HDD), and then click “Next”.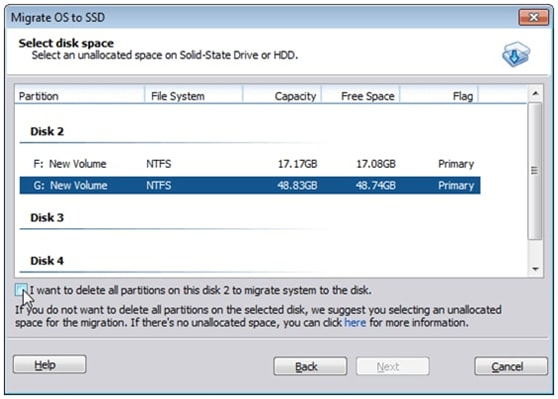
Step3. In this window, you could modify the information of the partition on new disk such as size, location, and drive letter, of course, you can keep default settings.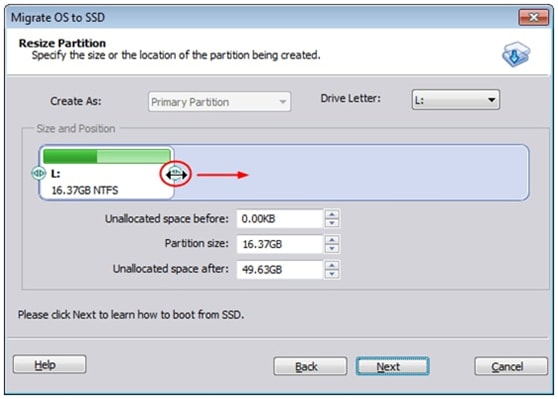
Step4. When you set up all the information, then click “Next” to read the note about “Boot Operating System”.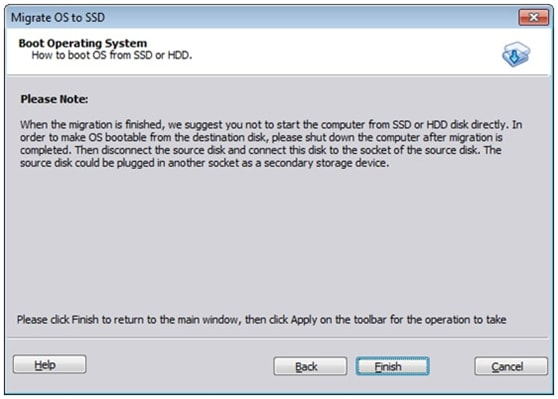
Step5. Click “Finish” back to the main interface where you can preview changes. To save the changes, click “Apply” button to commit the “Pending Operations”.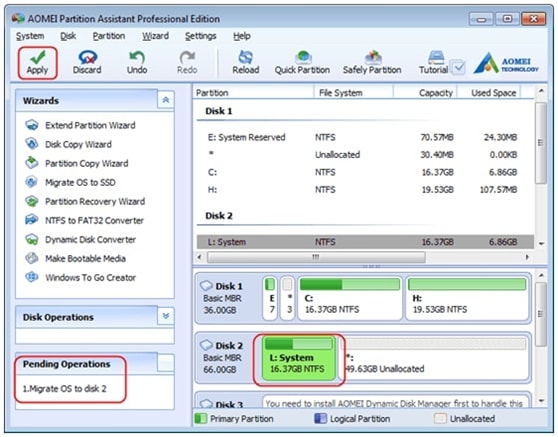
Summary
AOMEI Partition Assistant is a great partition magic that can help you solve all the problems associated with the disk partition here. Apart from transferring OS to new SSD, you can also resize partition, merge partitions, split partition, create a partition and delete a partition, etc.
Recently, it’s new feature “Integrate to Recovery Environment” has added to this software that allows you to set a recovery environment to your hard drive. Can’t wait to try it?
There are other ways to save space on your drive, like streaming movies and series, enjoying your online pokies instead of installing games, and using cloud storage for your documentation, which you can then access anywhere.